We can get better visual enjoyment if we watch high-definition
video on HDTV like watching MKV/AVI/VOB/Tivo/MPG/WMV/FLV movies from
flash drive on Vizio HDTV. When importing the container formats, such as
MP4, AVI, MKV to Vizio HDTV, you need to choose the model corresponding
preferred codec or directly convert these container formats to other
video format supported by the model. Fails to play movies from USB flash
drive on Vizio HDTV? Still looking for solutions? Here is a tutorial
you cannot miss.

Whatever, to ensure playing any video in Vizio HDTV successfully,
you will need a workable Vizio HDTV video converter, here we recommend Dimo Video Converter Ultimate - top(clean, safe, quick, cheap) helper.
It has helped many people solve movie playback issue on Vizio HDTV.
With it, you only need click 3 times on mouse by encoding Vizio HDTV
unsupported MKV/AVI/VOB/Tivo/MPG/WMV/FLV to Vizio HDTV supported formats. As a recognized professional converter, it also supports ripping and copying DVD/Blu-ray
to Vizio HDTV for playing, which is so incredible. What's more, you can
convert 200+ video/audio formats to any video/audio formats suitable
for any smartphones, tablets, VRs, Game Consoles, and more. The equivalent Mac version is the Dimo Video Converter Ultimate for Mac, which can convert .mov and more videos to Vizio HDTV and other devices on MacOS (10.12 Sierra included.)
Free Download Dimo Video Converter Ultimate (Win/Mac):
Other Download:
- Cnet Download: http://download.cnet.com/Dimo-Vi ... 140_4-77472903.html
- Soft32 Download: http://dimo-video-converter-ultimate.soft32.com/
- Top4download: http://www.top4download.com/dimo ... imate/nsyrihrb.html
- Softpedia Download: http://www.softpedia.com/get/Mul ... rter-Ultimate.shtml
- windows7download: http://www.windows7download.com/ ... imate/bpphgnww.html
Hassle-free Solution to Convert video to Vizio HDTV with Utmost Quality
Step 1. Add video files to the program
Launch Dimo Video Converter Ultimate and add
MKV/AVI/VOB/Tivo/MPG/WMV/FLV videos in the following two ways: 1>
Click "Add File " button to choose video files from your hard drive for
converting. 2> Directly drag the movies you want to convert to the
left item bar. To save your time, you can add multiple files for
converting by clicking "Add multi-files".
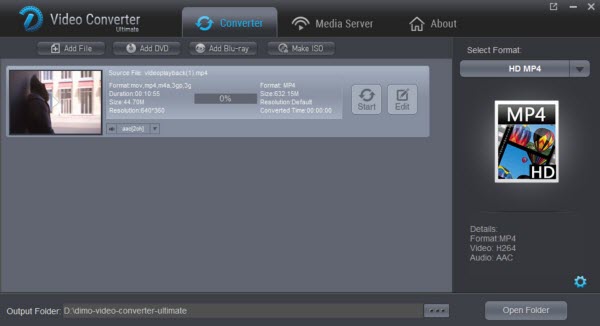
Step 2. Decide output video format
Set compatible format for Vizio HDTV. Click the "Select Format"
bar, and choose "HD MP4" under "Format > HD Video" column. Or for
Vizio 4K TV, choose 4K MP4 as output format.
Step 3. Advanced Video, Audio Settings(optional)
Here you can click the "Settings" button to change the settings by
yourself including video resolution, bit rate, audio sample rate, audio
channel etc. for full screen playback smoothly. Here you need to make
sure the audio codec is encoded to AAC for playback on Vizio HD TV with no issue.

Tip:
From Official VIZIO Support,
VIZIO HDTV's are compatible with many different standard resolutions
(or picture sizes). Each model may vary in its ability to display
different image sizes. If you are seeing a not supported message on your
TV you will need to adjust the resolution of the source picture i.e.
DVD player, Xbox or cable box to fit on your HDTV. You would do that
through the settings control of that device.
Most common resolutions will be 1920 x 1080 also known as 1080p.
The second most common supported resolution would be 1280 x 720 or 720p.
Please refer to your user's manual for your supported resolutions.
Step 4. Start video conversion for Vizio HDTV
Finally click on the "Start" button at the bottom right corner of
the best Vizio HDTV Video Converter to start encoding unsupported video
from flash drive to MP4 for Vizio HDTV. Once the conversion finished,
your MKV/AVI/VOB/Tivo/MPG/WMV/FLV movies and TV shows are no different
from unsupported MP4 video files.
You can transfer the converted video files to Vizio HDTV via USB
Flash Drive. Or share local videos onto Vizio HDTV wirelessly. Now have
your ultimate visual experience on Vizio HDTV without any limitation!
It's so easy to play MKV/AVI/VOB/Tivo/MPG/WMV/FLV videos and movies on
Vizio HDTV. Take a try!
More Related:
- How to Rip DVD to AVI on Windows (10) PC or Mac
- Kindle Video Format: Convert Videos to Kindle Fire Tablet
- How to Get all DVD into Plex Media Sever for Streaming
- How to Watch 3D Films on Sunnypeak VRG10900
- Solution : How can I Play MP4 file on a Philips TV
- How to Make a GIF Animation from a Video
- WLMP to MP4 - How to Convert WLMP File to MP4 without Hassles
- Put 3D Blu-ray Movies to VR Box for Playback
- How to Copy Blu-ray Collection on NAS drive for Streaming
- Steps to Convert DVD to MOV for iTunes on Mac/PC


No comments:
Post a Comment